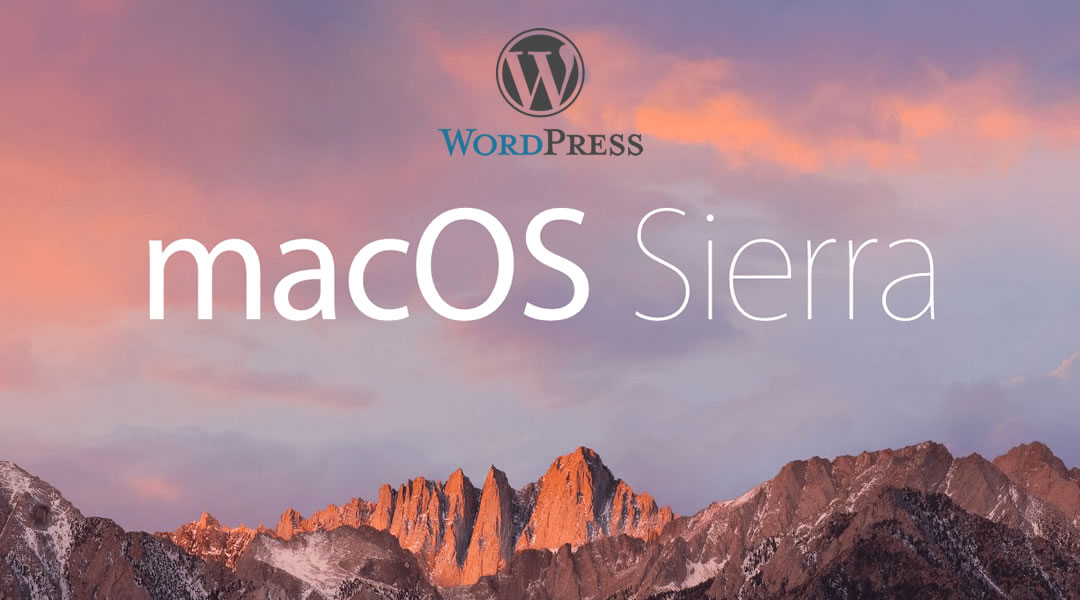Instalar WordPress en tu Mac de forma local
Instalando WordPress en tu Mac de forma local
Así que quieres instalar WordPress en tu Mac de forma local. Aquí podrás encontrar una guía sencilla y paso a paso para poder hacerlo.
Existen dos métodos para instalar WordPress de forma local.
Aunque macOS viene con php es preferible instalar un servidor web que nos facilite la tarea de configuración. Mi recomendación es instalar Ampps ya que con un solo programa tendremos la capacidad de correr la última versión de PHP y MySql necesarios para correr WordPress. Si aún no lo has instalado, revisa esta guía que te ayudará con la instalación del mismo: Guía para instalar un servidor web local. Otro programa que te puede servir es MAMP Pro (ver enlace al final de este artículo).
Método 1. Utilizar Ampps
La gran ventaja de utilizar Ampps, es que una vez instalado podremos acceder a una biblioteca de plugins y programas para instalar en nuestro servidor. Como podrán imaginar dentro de esa biblioteca se encuentra WordPress.
Un punto a favor de Ampps es que mantienen actualizadas las versiones de los distintos programas y en el caso de WordPress al ser el más popular, esta actualización es constante.
Entonces, ¿qué necesitamos para instalar WordPress en tu Mac de forma local? A continuación el paso a paso:
Paso 1. Crear dominio local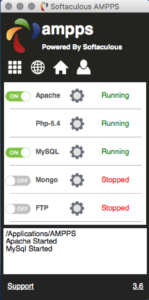
- Iniciar Ampps.
- En la ventana principal haz click sobre el tercer botón «Home» (el que parece una casita).
- Esto abrirá una ventana del navegador por defecto.
- En la ventana principal haz click en el link «Manage domains».
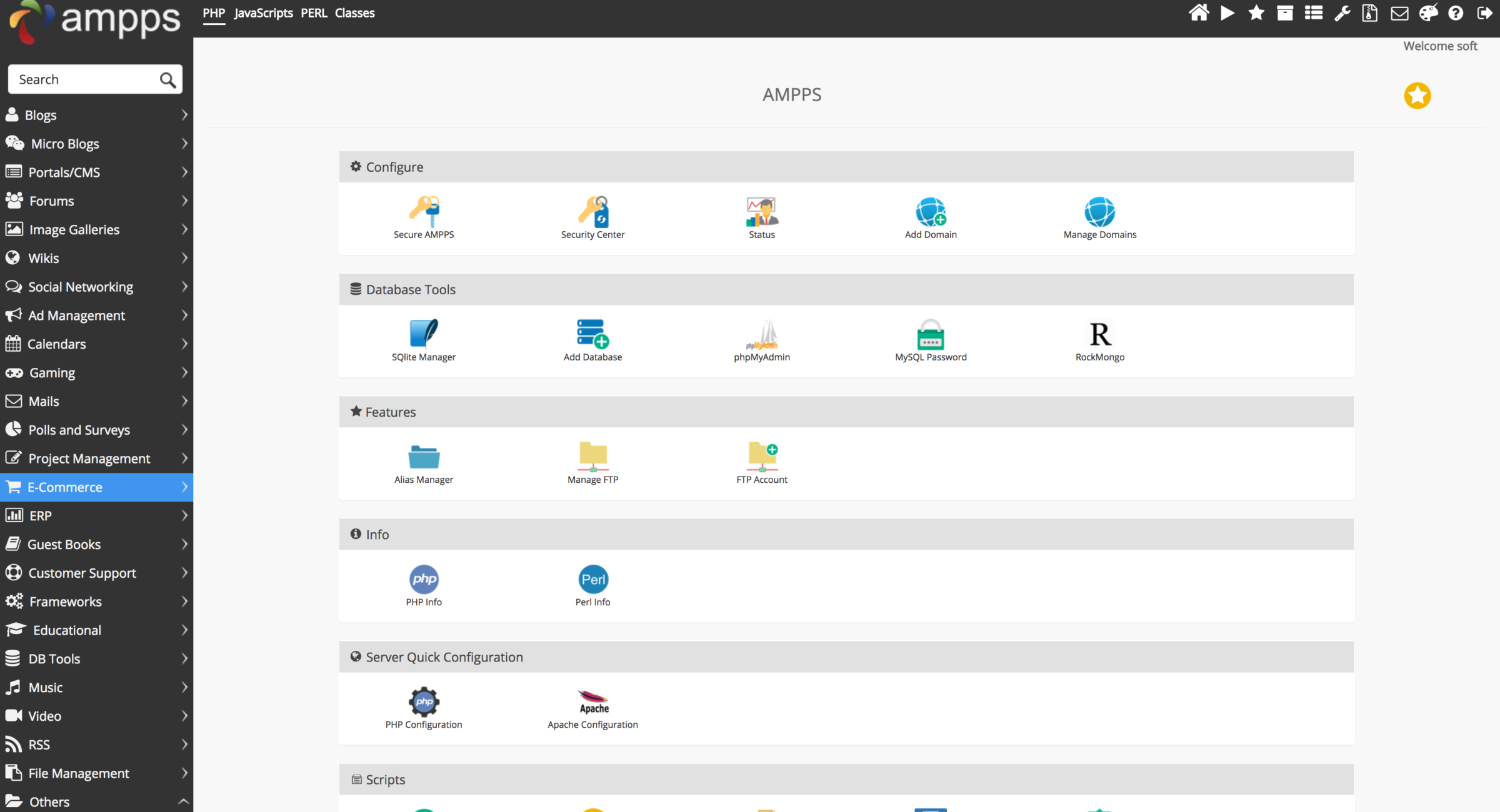
- Haz click en el botón «Add new».
- En el formulario coloca el nombre del dominio. Ej. mi-blog.local o mi-blog.lh
Atención: esto creará una entrada en el archivo /etc/private/hosts
Cualquier dominio creado de esta forma redireccionará a la dirección 127.0.0.1 (localhost) por lo que no es recomendable colocar dominios públicos ya que en esos casos no podremos entrar más a la versión online. Por eso en mi caso para evitar problemas uso extensiones del tipo .local o .lh. Uds pueden utilizar la que deseen. - Deja marcado el checkbox «Is Domain Addon or Parked?»
- En el campo «Domain Path» coloca la ruta local donde deberán estar los archivos del sitio local. Por defecto Ampps trae una carpeta ubicada en «/Applications/AMPPS/www/». Si deseas utilizar esa dirección, coloca adicionalmente una carpeta luego del www Ej. /Applications/AMPPS/www/mi-blog/
- Desmarca el checkbox «Add an SSL entry ?»
- Marca checkbox «Add an entry to Host File ?»
- Haz click en Add Domain.

Paso 2. Instalar WordPress en tu Mac
- En el menú izquierdo haz click sobre el link «Blogs» y seguidamente haz click en WordPress
- Te mostrará una página con toda la información de WordPress agrupada en distintas pestañas: «Overview», «Feature», etc. Deberás hacer click sobre la primera que dice «Install» (la única que aparece en azul).
- Llena la información del formulario:
- Software setup:
- Choose protocol: Deja «http» por defecto.
- Choose Domain: Selecciona el dominio que acabamos de crear. Ej. mi-blog.local
- In Directory: Coloca la ruta del dominio. Ej. /Applications/AMPPS/www/mi-blog/
- Database Settings:
- Table Prefix: Si quieres colocar un prefijo a las tablas de la base de datos deberás ingresarlo aquí. En mi caso me gusta dejar la opción por defecto «wp_».
- Site Settings:
- Debes colocar en el campo Site Name el nombre del blog.
- En Site Description debes colocar la descripción del blog.
- Enable Multisite (WPMU): en el caso que quieras soportar multisite para este blog activar esta opción. Mi recomendación es dejarla en blanco.
- Admin Account:
- Admin Username: nombre de usuario administrador del wordpress. Ej. admin
- Admin Password: passoword de la cuenta. Si le das al icono del candado al lado del textbox el sistema te creará un password aleatorio. No olvides documentar el mismo.
- Admin Email. Tu correo electrónico.
- Choose Language:
- Seleccionar el lenguaje por defecto del blog.
- No cambies las secciones Select Plugins y Select Theme. Ya habrá tiempo una vez instalado el WordPress para añadir estas opciones.
- En Advanced Options podrás modificar el nombre de la base de datos. En mi caso prefiero dejar la opción por defecto.
- Hacer click en Install. Este proceso tarda varios minutos.
- Al final si todo marcha bien, tendrás instalado WordPress.
Para acceder al sitio web, deberás ingresar el dominio local en el navegador. En caso que no te aparezca, intenta reiniciar el Ampps.
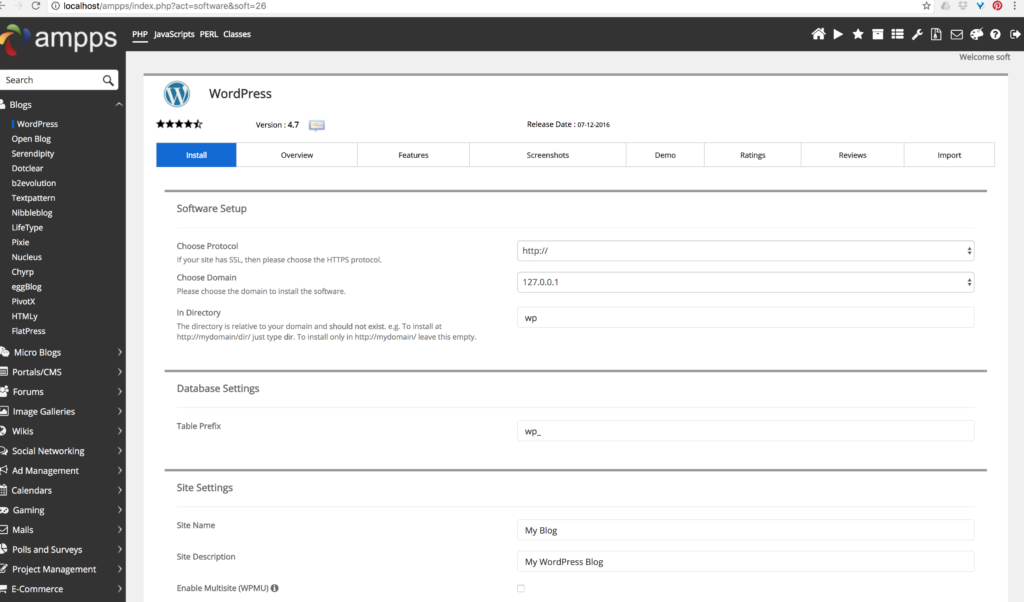
Método 2. Utilizando el servidor local del macOS o utilizando un programa como Mamp Pro.
En el caso que no cuentes con un servidor web con la opción 1-click install, deberemos instalar WordPress en tu Mac de forma manual. Para ello deberemos tener lista la configuración del sitio antes de la instalación. Esto es configurar el dominio local para que responda a una carpeta local.
Los pasos para instalar WordPress localmente de forma manual son:
- Descarga la última versión de WordPress: https://wordpress.org/download/
- Verifica los requisitos necesarios para instalar WordPress. Básicamente las versiones de Php y Mysql.
- Descomprime el archivo descargado.
- Copia los archivos en la carpeta local de nuestro servidor web. O en la carpeta del virtualhost local donde quieres correr el blog.
- Abre tu editor favorito y renombra el archivo wp-config-sample.php a wp-config.php (opcional).
- En el mismo archivo edita la información de acceso a la base de datos.
- También es recomendable que modifiques las claves únicas de autentificación.
- Crea la base de datos. Esto puede realizarse utilizando PhpMyAdmin o algún otro programa para conectarnos a nuestra base de datos local. En el video te muestro los pasos utilizando PhpMyAdmin. Coloca los mismos datos que colocamos en el archivo wp-config.php.
Importante: debes asignarle todos los permisos al usuario del wordpress para hacer la instalación. Luego podrás revocar estos permisos y dejar asignados los básicos (Select, Insert, Update, Delete, Create). - Ingresar al sitio web desde el navegador. Te deberá mostrar la página de instalación de WordPress.
- Llena los datos del formulario y al final si todo sale bien, tendrás instalado tu blog.